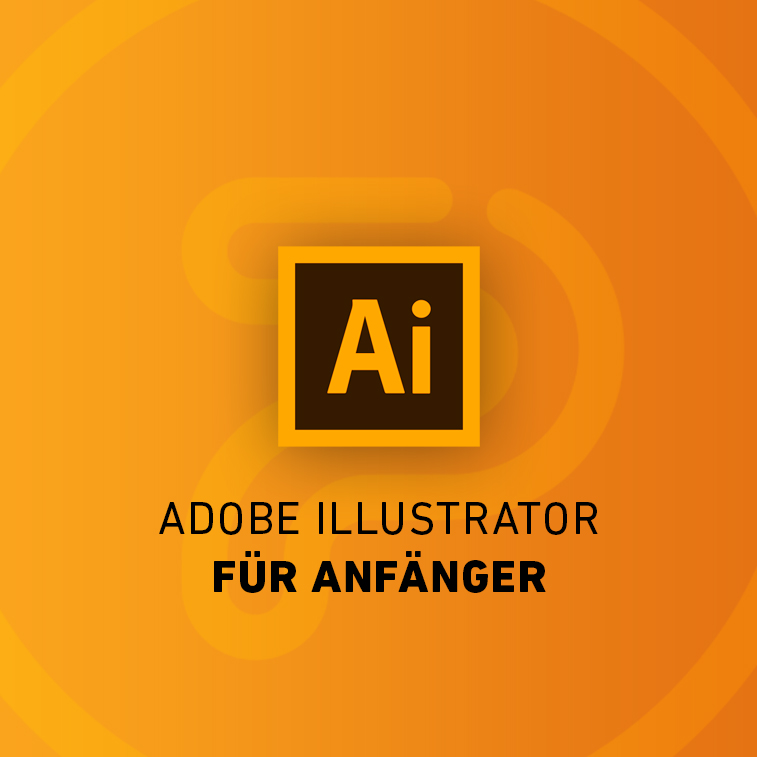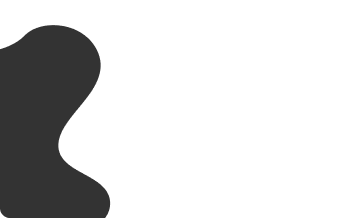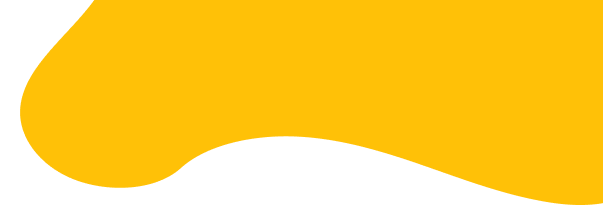Wenn Sie ein Anfänger auf dem Gebiet des Grafikdesigns sind und sich mit Branding, Typografie oder digitaler Illustration beschäftigen möchten, aber Ihnen fehlen die Grundkenntnisse zum Arbeiten in Illustrator, ist dies der richtige Text für Sie. Dieses Mal stellen wir Ihnen die grundlegenden Konzepte, Funktionen und Möglichkeiten für die Verwendung des Programms sowie Tipps für eine schnellere Arbeit und eine bessere Produktivität bei der zukünftigen Arbeit mit Kunden vor.
Obwohl das Programm Adobe Illustrator seit 1987 existiert und in gewisser Weise zum Standard für Vektorgrafiken und professionelle Arbeit in der Kreativbranche geworden ist, gibt es unter Ihnen sicherlich diejenigen, die noch nicht daran gearbeitet haben und lernen möchten.
Die neueste Version dieses Programms hat das CC Kennzeichen, eine Abkürzung des Adobe Creative Cloud, ein Softwarepaket, das das Programm Adobe Photoshop, Adobe InDesign und Adobe After Effects, Adobe Lightroom und andere enthält. Beachten Sie, dass die Nutzung des Programms nicht kostenlos ist, mit Ausnahme einer 30-tägigen Testphase.
Wir empfehlen, dass Sie während des Lernens versuchen, selbst Kunde zu sein, das heißt, mit dem persönlichen Branding umzugehen. Sie können Ihr persönliches Logo und Ihre Visitenkarten entwerfen, eine visuelle Lösung für Ihren Lebenslauf erstellen, Präsentationen für ein digitales Portfolio entwerfen und eine Vorlage erstellen, die Sie später in Ihrer Arbeit verwenden können.
Auf diese Weise können Sie gleichzeitig im Illustrator arbeiten, die Möglichkeiten des Programms erkunden, praktische Kenntnisse erwerben und schließlich Arbeiten fertigstellen, die Sie zukünftigen Kunden zeigen können, um einen Einblick in Ihre Fähigkeiten und Ihren Stil zu erhalten.
Also, lasst uns beginnen.
Adobe Illustrator Grundsätze
Neues Dokument erstellen
Wenn Sie Illustrator starten, müssen Sie zunächst ein neues Dokument erstellen, in dem Sie arbeiten oder eines der vorhandenen öffnen (Datei> Neu oder Strg + N). Beim Erstellen eines neuen Dokuments können Sie vorab auswählen, ob es zum Drucken, Anzeigen auf einer Webseite oder auf verschiedenen Geräten oder für einen Film verwendet werden soll. Sie können auch ein Dokument für bestimmte Zwecke erstellen, indem Sie die gewünschten Abmessungen und andere Einstellungen voreinstellen.
Sie können die Standardeinstellungen beibehalten und die Größe des Dokuments, die Ausrichtung, die Anzahl der Seiten in einem einzelnen Dokument selbst auswählen, sowie das Layout der Seiten, den Abstand zwischen den Seiten usw.
Die Standardeinstellungen hängen von dem Verwendungszweck des Dokuments ab:
- Man verwendet das CMYK-Farbmodell zum Druck (Print Profil) , die Auflösung beträgt 300 Pixel pro Zoll (300 ppi) und die Breite und Länge des Dokuments werden in Millimetern angegeben
- Um Webgrafiken (Webprofil) zu erstellen, wird das Dokument auf 72 ppi eingestellt, Breite und Länge werden in Pixel ausgedrückt, und das Farbmodell ist RGB
- Für Mobilgeräte (Geräteprofil) umfassen die vordefinierten Optionen die Auswahl bestimmter Tablets und Mobiltelefone sowie die Auswahl der Bildschirmgröße, um die Grafiken an diese Anforderungen anzupassen
- Dokumente für Video und Film (Video- und Filmprofil) werden erstellt, um sie später in visuellen Effektprogrammen zu verarbeiten. Die Anpassungen umfassen die Auswahl der Größe und Auflösung des anzuzeigenden Bildschirms
Wenn Sie die gewünschten Optionen auswählen, öffnen Sie ein neues Dokument in der Arbeitsumgebung des Programms. Es wird Ihre digitale Leinwand für die Arbeit sein und Sie werden in der Lage sein, all Ihre Kreativität darauf hervorzuheben.
Navigation und Tools
Die Benutzeroberfläche von Illustrator unterscheidet sich nicht wesentlich von der in Photoshop oder InDesign. Wenn Sie einmal die Gelegenheit hatten, die beiden zu nutzen, ist Ihnen die Umgebung bekannt, obwohl der Illustrator natürlich seine eigenen Besonderheiten hat.
Tools die sich auf der linken Seite Ihres Arbeitsbereichs befinden
Es stehen verschiedene Tools zur Verfügung, darunter das Stift-Tool (engl. Pen Tool), eines der beliebtesten und am häufigsten verwendeten Tools in diesem Programm. Die spezifische Anwendung ist zunächst kompliziert, aber wenn sie die Technik kennenlernen, wird die Arbeitsweise viel klarer und sinnvoller.
Video: Grundelemente wie man Pen Tool für das Zeichen in Illustrator verwendet / Quelle: Dansky
Sie werden auch häufig ein Werkzeug verwenden, mit dem Sie ein Textwerkzeug eingeben können (engl. Type Tool). Es ist mit einem Großbuchstaben T gekennzeichnet. Wenn Sie darauf klicken, können Sie auch die gewünschte Schriftart in der oberen rechten Ecke auswählen und deren Spezifikationen anpassen und dann den geschriebenen Text im Dokument verwalten.
Eines der am häufigsten verwendeten Werkzeuge ist ein Pinsel-Werkzeug (engl. Paintbrush Tool), mit dem Sie manuell in einem freien Stil zeichnen können, indem Sie den Hebel gedrückt halten und die Maus aus der gewünschten Form ziehen.
Video: Beispiele der Verwendung von Paintbrush Tool in Ilustrator / Quelle: Lynda.com
Als Teil eines Dokuments können Sie mehrere verschiedene Seiten bearbeiten. Die maximale Anzahl kann bis zu 99 betragen. Mithilfe des Artboards-Tools können Sie Elemente erstellen, verschieben, kopieren, löschen, untereinander übertragen, unter einem eigenen Namen aufrufen oder die Art und Weise ihrer Anzeige festlegen.
Zusätzlich zu den oben genannten Funktionen gibt es eine Reihe weiterer Funktionen, wie z. B. direkte Auswahl von Elementen, das Hinzufügen, Löschen, Drehen, Zoomen, Erstellen bestimmter Formen, Ändern der Perspektive und viele andere.
Tools die sich auf der rechten Seite Ihres Arbeitsbereichs befinden
Abhängig von Ihrer Illustrator-Version und davon, ob Sie Illustrator oder das gesamte Adobe-Programmpaket abonnieren, werden die Optionen auf der rechten Seite Ihrer Arbeitsumgebung unterschiedlich angezeigt.
Wenn Sie sich beispielsweise auf der rechten Seite befinden, sehen Sie eine Bibliothek mit den am häufigsten verwendeten Werkzeugen (engl. Library), Stiften oder Pinseln. Wenn Sie etwas hinzufügen möchten, das in den Optionen nicht vorhanden ist, können Sie dies tun, indem Sie es von der Adobe Digital Cloud herunterladen und dann in Ihrer Bibliothek anzeigen. Vielleicht haben Sie als Anfänger nicht sofort ein Abonnement für das Gesamtpaket, aber denken Sie daran, dass eine solche Option neue Arbeitsmöglichkeiten eröffnet.
Auf der rechten Seite befindet sich eine vertikale Reihe von Feldern, in denen Sie Optionen zur Auswahl von Farben, zur Eingabe von Symbolen, zur Anpassung der Abstufung, der Transparenz der Elemente, der Grafikstile und der Darstellungsart sowie zur Verwaltung der Ebenen und Seiten innerhalb eines einzelnen Dokuments (engl. Artboards Panel). Abhängig von der Version sind die verfügbaren Bedienfelder ebenfalls unterschiedlich. Beachten Sie, dass einige standardmäßig (engl. default) angezeigt werden, während andere durch Auswahl aus dem Dropdown-Menü hinzugefügt werden können.
Wie erstellt man Vektorgrafik
Illustrator ist hauptsächlich zum Erstellen von Vektorgrafiken gedacht. Das bedeutet, dass wir glauben, die Bedeutung, die Vor- und Nachteile der Vektoren sind im Vergleich zu Pixeln am einfachsten zu verstehen.
Die Besonderheit der Vektoren besteht darin, dass sich ihre Qualität nicht ändert, unabhängig davon, wie viel Sie Grafiken, Zeichnungen oder Illustrationen vergrößern oder verkleinern. Wenn Sie zum Beispiel ein Foto haben, dessen Auflösung in Pixel ausgedrückt wird, ändert sich die Bildqualität in Abhängigkeit von der Auflösung und dem prozentualen Anteil des Zooms. Bei einer geringeren Auflösung werden die Pixel mit bloßem Auge gesehen, wenn Sie beispielsweise auf 200% zoomen. Bei einer höheren Auflösung treten Bildunschärfe und sichtbare Pixelung bei etwas höheren Vergrößerungsraten auf.
Sie können Vektorgrafiken in Illustrator um bis zu 6400% erhöhen, die Sichtbarkeit wird jedoch nicht beeinträchtigt, die Bilder bleiben klar und die Qualität entspricht der Originalgröße.
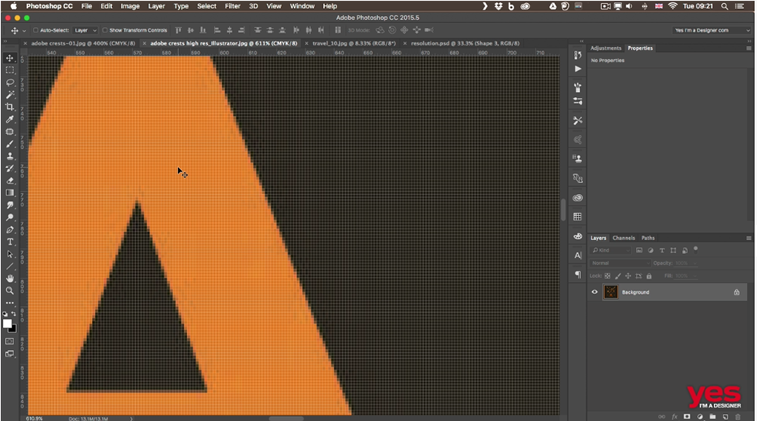
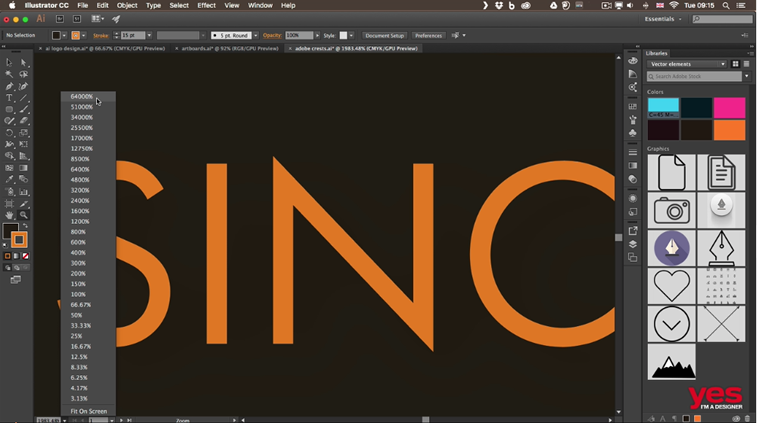
Ihren eigenen Lebenslauf erstellen
Als eine Art Übung für die Arbeit mit dem Illustrator-Programm können Sie beispielsweise ein echtes Design für Ihren Lebenslauf entwerfen, und wir werden Sie bei dieser Gelegenheit durch die grundlegenden Schritte führen, die für Sie erforderlich sind.
Schritte um visuelle Lösungen für Lebenslauf zu erstellen:
- Öffnen Sie das Dropdown-Menü Datei (File) > wählen Sie neu auf (New). Wenn Sie das Setup-Fenster öffnen, können Sie festlegen, dass der Ausdruck und das Format in A4-Ausrichtung erfolgen sollen > Klicken Sie auf die Schaltfläche OK, und es öffnet eine leere weiße Seite innerhalb des Desktops.
- Wählen Sie in der linken Toolbox das Type Tool aus und klicken Sie auf eine beliebige Stelle auf der Seite. Wenn der Cursor angezeigt wird, geben Sie den gewünschten Text ein und geben Sie zunächst Ihren Namen ein.
- Wählen Sie das Auswahlwerkzeug (engl. Selection Tool) > Wählen Sie geschriebenen Text aus > Wählen Sie die gewünschte Schriftart, Schriftgröße und den gewünschten Schriftstil in der oberen Ausrichtungslinie aus und legen Sie fest, ob diese fett, ausgefüllt oder anders als die angebotenen Optionen sein soll (engl. Font, Font Style, Font Size). Tipp: Lassen Sie Ihren Namen und Nachnamen im Dokument in Großbuchstaben gedruckt und wählen Sie eine kleine Schrift für den Rest des Texts.
- Platzieren Sie Ihren Vor- und Nachnamen in der Mitte des oberen Teils der Seite. Sie können den Text seitenweise verschieben, indem Sie die Maustaste gedrückt halten und an die gewünschte Position gehen. Der auf der Seite zentrierte Text wird dann als Linie angezeigt, die darauf zeigt. Tipp: Wenn Sie immer noch das Schreibwerkzeug oder ein anderes Werkzeug enthalten haben, können Sie das gewünschte Element auch verschieben, indem Sie die Strg-Taste auf der Tastatur gedrückt halten (oder Cmd, wenn Sie Mac OS verwenden).
- Wenn Sie die Schriftfarbe ändern möchten, wählen Sie Text aus > klicken Sie auf den Pfeil neben den farbigen Würfeln in der oberen linken Ecke, um das Farbfeld zu öffnen > Klicken Sie auf die gewünschte Farbe.
- Wählen Sie das Schreibwerkzeug erneut aus und drucken Sie die gewünschten Interessenbereiche aus, um das Lebenslauf (z. B. persönliche Informationen, Ausbildung, Berufserfahrung, berufliche Fähigkeiten usw.) auf der Seite einzuschließen. Tipp: Wählen Sie für jeden neuen Bereich erneut ein Schreibwerkzeug aus, um separate Elemente zu erstellen, die Sie später auf eine der anderen Seiten verschieben können. Eine Linie zeigt an, dass ein Element in Bezug auf das andere ausgerichtet ist.
- Wiederholen Sie den Schritt 6, um Informationen für jeden Bereich zu schreiben. Wählen Sie für jeden Bereich erneut das Schreibwerkzeug aus, damit nicht alles andere als ein Element geschrieben wird.
- Klicken Sie auf das Symbolbedienfeld rechts von der Arbeitsumgebung > Klicken Sie beim Öffnen des Bedienfelds auf das Bibliothekssymbol in der unteren linken Ecke (sieht aus wie ein Buch im Regal) > Wählen Sie die gewünschte Symbolgruppe aus dem Dropdown-Menü und klicken Sie dann auf ein bestimmtes Symbol > Klicken Sie auf die Schaltfläche Zur Bibliothek hinzufügen (engl. Add to library) > Das Symbol wird im Symbolbereich angezeigt und kann von dort aus auf der Seite eingegeben werden. Tipp: Auf diese Weise können Sie Ihr Design mit Elementen wie verschiedenen Arten von Symbolen, Linien, Pfeilen, visuellen Effekten, 3D-Symbolen, Retro-Elementen, Diagrammen, Ordnern und vielen anderen Symbolen vervollständigen.
- Wählen Sie das Pinselwerkzeug aus (engl. Paintbrush Tool)> klicken Sie auf das Pinselbedienfeld (engl. Brushes) auf der rechten Seite > wählen Sie die gewünschte Zahnbürste aus, indem Sie die Maus über die Seite des ausgewählten Pinsels ziehen, um Linien zum Skizzieren eines bestimmten Elements oder Textes unterzustreichen, gleichzeitig den künstlerischen Ausdruck für Ihren Lebenslauf hinzuzufügen.
- Wenn Sie die endgültige Version für Ihren Lebenslauf erstellen, die am Anfang einfach wird, speichern Sie das Dokument: gehen Sie zur Dropdown-Menü File > wählen Sie Speichern unter (engl. Save as) > und wählen Sie das gewünschte Format aus. Wenn Sie ein anderes Format wünschen, wählen Sie Speichern unter, wählen Sie Exportieren > wählen Sie das gewünschte Format. Hinweis: Das Standarddateiformat, das in Illustrator erstellt wird, ist AI. Sie können es jedoch auch in den Formaten EPS, PDF, SVG oder SVGZ beibehalten. Außerdem, können Sie jedes Dokument als JPEG, PSD, PNG, TXT, TIF, DWG oder in einem anderen Format exportieren.
Tastatur-Verknüpfungen
Wir glauben, dass Sie als Illustrator-Anfänger einige Zeit benötigen, um die verschiedenen Funktionen zu beherrschen und sich mit den Funktionen des Programms vertraut zu machen. Wenn Sie aber mehr wissen, wird alles schneller und einfacher. Um Ihre Produktivität auf ein noch höheres Niveau zu heben, empfehlen wir die Verwendung von Tastenkombinationen auf der Tastatur.
Es gibt eine Verknüpfung für jede Option im Programm, je nachdem, ob Sie das Windows- oder das Mac-Betriebssystem verwenden. Wir präsentieren Ihnen eine Übersicht der am häufigsten verwendeten Verknüpfungen. Eine vollständige Verknüpfungsliste in Illustrator finden Sie auf der Shortcuts-Website für Verknüpfungen in zahlreichen Programmen.
Falls sich die Verknüpfungen unterscheiden, haben wir in den Klammern Tastaturbefehle für Mac.
Verknüpfungen für Illustrator:
Ctrl + Z (Cmd + Z) – Schritt zurück (rückgängig machen oder undo)
Shift + Ctrl + Z (Shift + Cmd + Z) – Schritt vorwärts (wiederholen oder redo)
Ctrl + X (Cmd + X) – ausschneiden oder cut
Ctrl + C (Cmd + C) – kopieren
Ctrl + V (Cmd + V) – einfügen
Ctrl + F (Cmd + F) – vor dem Element einfügen
Ctrl + B (Cmd + B) – nach dem Element einfügen
Alt + Shift + Ctrl + B (Opt + Shift + Cmd + B) – auf allen Seiten im Dokument einfügen
Ctrl + L (Cmd + L) – Rechtschreibprüfung
Ctrl + N (Cmd +N) – neues Dokument erstellen
Shift + Ctrl + N (Shift + Cmd + N) – neues Dokument auf Grund der Vorlage erstellen (engl. template)
Shift + O – Artboards tool
V – Auswahltool (selection tool)
A – Direktauswahltool
P – Zeichentool (pen tool)
B – Pinseltool
T – Schreibtool
G – Gradiententool
Shift + E – Löschtool
Z – Zoom-Tools
Schlussfolgerung
Bei dieser Gelegenheit haben wir Ihnen die grundlegenden Möglichkeiten für den Umgang mit dem Adobe Illustrator vorgestellt. Wir glauben, dass dies für Sie als Anfänger in der grafischen Gestaltung von Bedeutung ist, und Sie dies professionell tun möchten.
Hier haben wir Rahmenanweisungen gegeben, indem wir etliche Möglichkeiten für die Erstellung von Dokumenten, das Layout der Arbeitsumgebung und die Verwendung der gängigsten Werkzeuge für die Arbeit aufgezeigt haben. Wir hoffen, dass dies ein guter Ausgangspunkt ist, wenn Sie Ihre Illustrator-Kenntnise selbst erlernen und verbessern möchten.